
スマホゲームとかをやっている時にスクリーンショットの動画が撮れれば便利だなと思った事はありませんか?
iphoneのスクリーンショットって今までは静止画の撮影だけだったのですが、ios11から動画を撮影できる様になりました。
これでスマホゲームなどの動画も簡単に撮れます。
iphoneでスクショ動画を撮る方法とそれを編集する方法を紹介します。
iphoneのスクショ動画を撮る方法
(1)まずはコントロールセンターから設定をします
①設定ボタンを押す。

②「コントロールセンター」をタップする。

③「コントロールをカスタマイズ」をタップする。

④「画面収録」の左にある+をタップする。
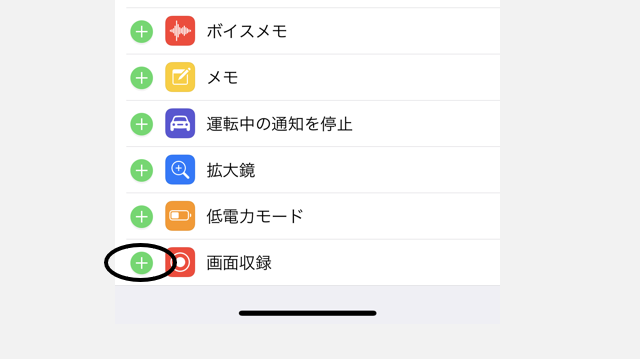
⑤含めるのところに画面収録が移動したことを確認する。
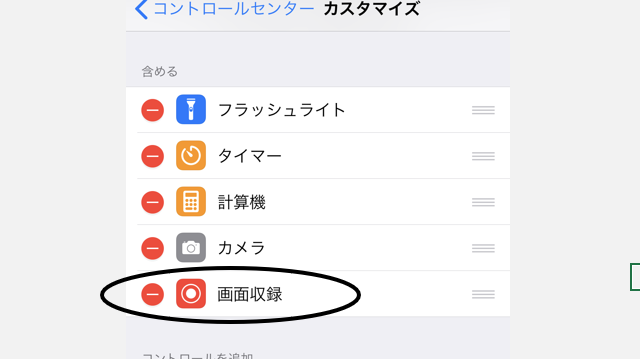
⑥コントロールセンターに追加されたことを確認する。

(2)スクショ動画を撮る
①撮りたい画面を開く。

②画面収録をタップするとカウントダウンされる。
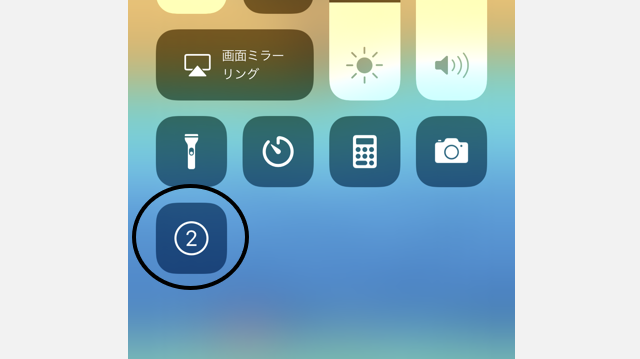
③カウントダウンが終了したら録画開始される。

④画面収録をもう一度タップすると録画が終了されます。
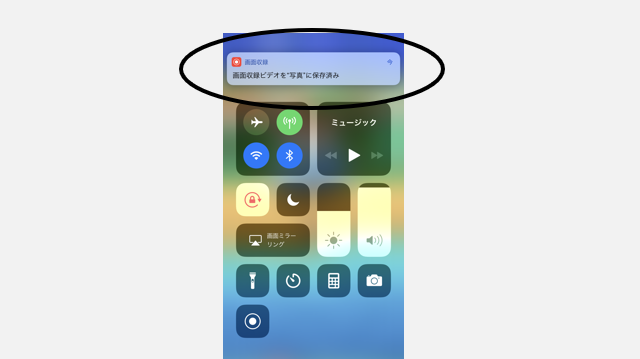
(3)撮った動画を編集する
①写真アプリ内に保存されている動画をタップする。

②編集をタップする。
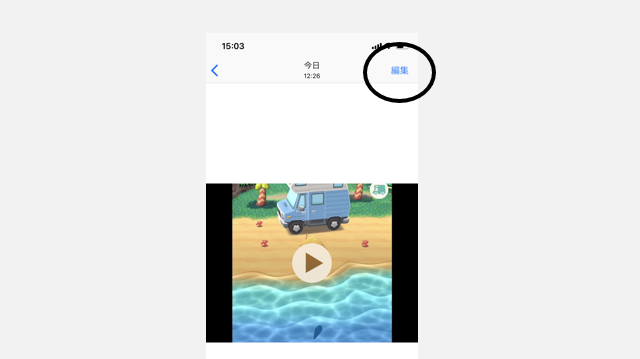
③・・・をタップする。
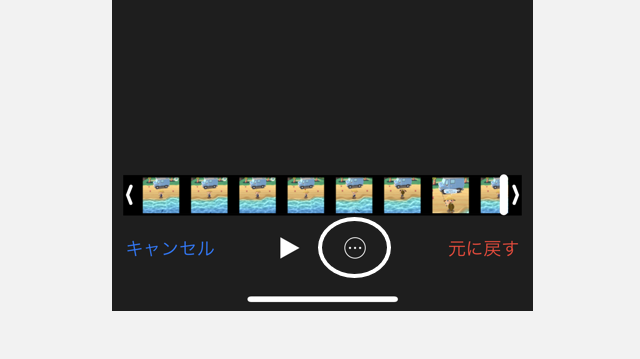
④iMovieをタップする。
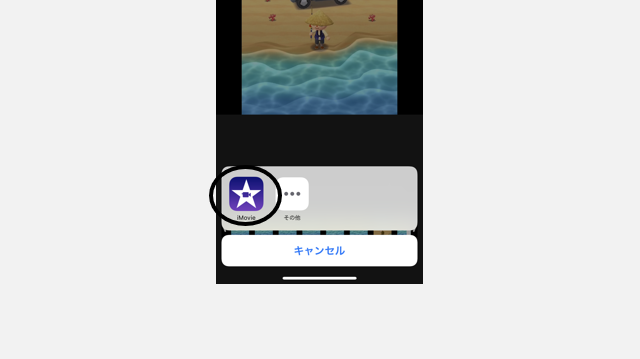
⑤ハサミのアイコンは動画の前後を切り取ることが出来ます。
撮った動画は自分がスワイプした動作なども録画されるため、不要なところはカットしてください。
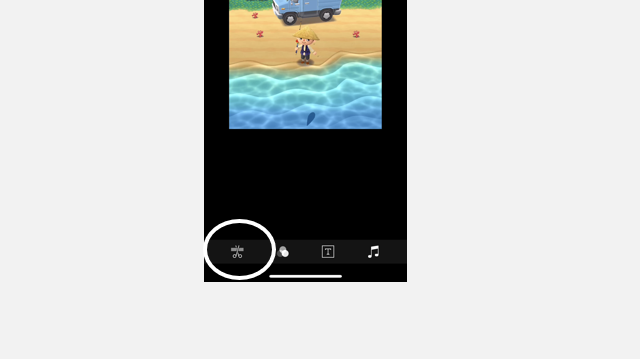

⑥このアイコンは色合いを変えるものです。
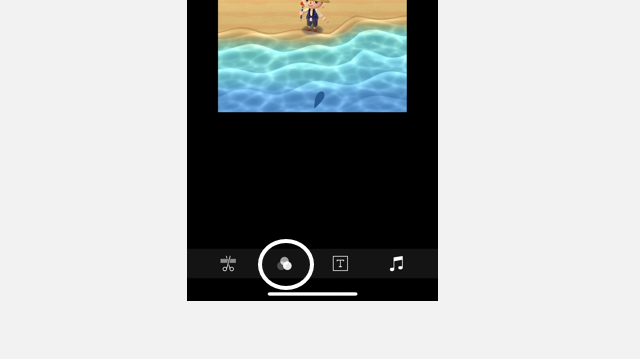
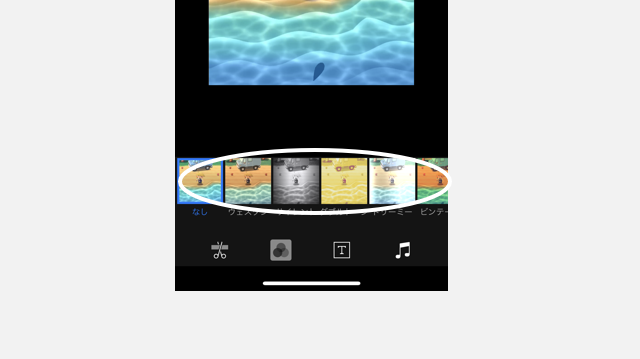
⑦タイトルを入れるアイコンです。表示のされ方も選べます。

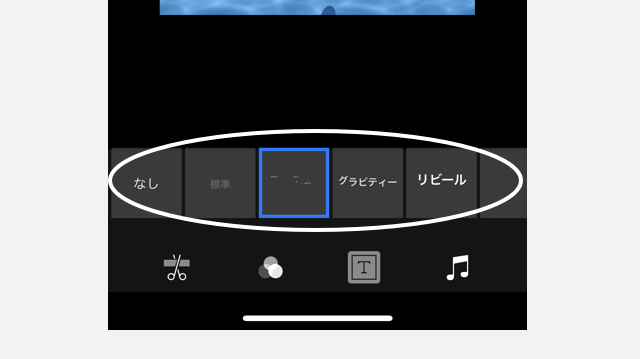

⑧音楽を挿入できるアイコンです。


編集が出来たら完成です。
出来上がった動画をMP4などに変換すればYouTubeやツィッターなどにアップすることも出来ますよ。
最後まで読んでいただきありがとうございます。
今回の記事はあなたのお役に立ちましたか?
今回は動画はありませんが、海も山も大好きチャンネルの他の動画もぜひ見てくださいね。
あなたのチャンネル登録が動画更新の励みになります。
